Sau
khi đăng nhập với quyền quản trị (admin) bạn bắt đầu cài đặt SQL Server
2008, sau khi chạy file Setup.exe nó sẽ ra thế này, bạn chọn tiếp "Tab"
Installation, chọn New SQL Server Stand-alone installation or add
features to an existing installation

Chờ Setup check các điều kiện cần thiết trước khi cài đặt

Sau
khi ấn vào OK Setup sẽ hỏi bạn Product Key, ở đây Key có dạng
AB1C2-DEF34-G5H67-IJKLM-89NOP bạn phải nhập đầy đủ rồi ấn Next

Chọn I accept the license terms rồi ấn tiếp Next


Sau khi ấn Next Setup sẽ hỏi bạn cài đặt các Feature (ở đây mình chọn Full

)
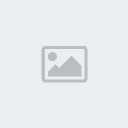
Cài đặt Instance mới hoặc để Default (nếu bạn đã cài SQL Server 2000 hoặc 2005 trước rồi thì phải đặt Instance name khác)
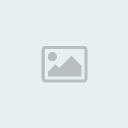
Thiết lập quyền chạy dịch vụ (services)
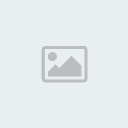

Thiết lập tiếp quyền quản trị (admin) & Authentication Mode, nếu bạn chọn Mixed Mode bạn sẽ phải nhập Password cho User
sa
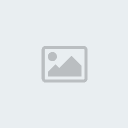
Các bạn ấn tiếp và Add Current User (lấy User hiện tại làm người quản trị)
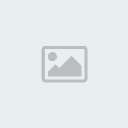
Thiết lập đường dẫn mặc định lưu trữ dữ liệu (các file mdf,backup...)





Tiến hành cài đặt

Nếu
nó hiện ra cái bảng này thì có nghĩa bạn đã cài đặt xong SQL Server
2008 rồi đấy, nếu có lỗi bạn phải xem lại các bước bên trên xem có sai ở
đâu không.

